Have some personal MKV movies or TV shows downloaded from online video sharing sites or ripped from Blu-ray or DVD disc and wish to find a simple desktop video player software to open the MKV files on your Mac. The first choice you might take is VLC, a free media player software that offers enhanced media playback capability for various digital video, DVD and CD. However, a lot of user complain that they can't get MKV files played properly with VLC and there are many unexpected issues such as VLC MKV choppy playback or VLC stuttering, skipping or freezing when playing some high resolution MKV video. No need to worry, the following issue will show you why VLC suffer choppy MKV playback issues and the beneficial solutions to fix VLC MKV playback issues.
Why VLC suffer MKV playback choppy issues?
If you are experiencing choppy or jumpy video playback, it could be down to a couple of factors. The first is that the MKV video could be encoded with H.265 / HEVC, which is a relatively new standard still under development and VLC's support of it is experimental (as of May 2015).
The more likely cause of the problem however is down to hardware. Most content that is online in MKV is high-definition in H.264 / AVC, and if you CPU / GPU is inadequate to decode it, you will get jumpy or shaky playback.
Solutions to fix VLC MKV playback problems
1. Play MKV with VLC alternative
There are many media player software on Mac such as MPlayerX, XBMC, Plex, Perian, etc that can be used as a remarkable VLC alternative to play MKV files.
2. Disable hardware acceleration on VLC
Sometimes, there will be VLC skipping issues when you are playing high-def media streaming over a network. The good news is that you can solve this problems by disabling hardware acceleration of VLC on some computers.
From the Preferences panel, click "Simple" in the lower left-hand corner, then , go to to Input / Codecs. Click the "Hardware-accelerated decoding" dropdown and choose another option, or Disable it entirely.
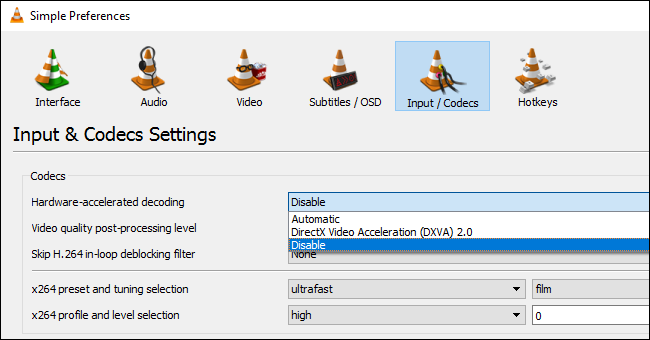
3. Convert MKV to VLC more compatible file formats
If you fail to open MKV with VLC media player, you can try to convert MKV to VLC more compatible playback formats such as AVI, MP4, MOV to avoid those video playback issues. For Mac users, a simple to use yet powerful Mac MKV Converter - Pavtube Video Converter for Mac is highly recommended to you. The program has full support for all 4K/2K/HD/SD MKV files encoded with various different video and audio compression codec. Thanks to its batch conversion mode, you can load multiple MKV files at one time into the program at one time for conversion.
With the program, you can efficiently convert MKV file to VLC best compatible file formats with perfect quality and super fast conversion speed. To get better output video and audio quality, you can flexibly adjust output profile parameters such as video codec, resolution, bit rate, frame rate, audio codec, bit rate, sample rate, channels, etc as you like in the program's profile settings window.
Hot Search: VLC Play H.265 Files | Play 4K in VLC | Play MOV on VLC
For Windows users, you can download Pavtube Video Converter for converting MKV for VLC playing on Windows 10/8.1/8/7.
Get Pavtube Video Converter with 20% off discount, coupon codec: 45K2D47GJH |
Step by Step to Convert MKV for VLC Playback
Step 1: Load MKV files into the program.
After the successful installation, click "File" > "Add Video/Audio" or "Add from Folder" to load mkv files into the program.

Tips: If you want to batch load multiple MKV files, make sure to store all your files in the same folder, then click "File" > "Add from folder" or press the "Add from Folder" button on the top tool bar to batch importing them into the program.
Step 2: Choose output file format.
Some MKV files encoded with H.265/HEVC will lead to VLC playback stuttering or skipping issue, you can select to output one of VLC more compatible file format such as "H.264 HD Video (*.mp4)" under "HD Video" main category.

Step 3: Adjust output profile settings for VLC playback.
Click "Settings" on the main interface to open "Profile Settings" window to tweak the output profile parameter settings such as video codec, resolution, bit rate, frame rate, audio codec, bit rate, sample rate, channels, etc as you like to get better output video and audio quality for VLC.
Step 4: Start the converting process.
After all setting is completed, hit right-bottom "Convert" button to convert MKV to VLC playable video and audio file formats.
Related Articles
Any Product-related questions?support@pavtube.com













